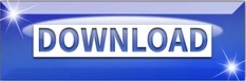


After that you have to define what information the text file is going to contain. Click the "."-button to select a file path. The first option defines where the information is going to be saved. If the plugin is stopped it will not look for song information and it will not update the outputs. With these buttons you can start and stop Tuna.This is the rate at which Tuna will refresh song information.Tuna will use the selected one to look for the currently playing song. Here you can switch between the different supported music sources.All output text files will contain this text if nothing is playing.Enable this option if you want to use the user script which allows Tuna to receive song information from your web browser or if you want to use the browser widget.With these buttons you can add, remove and edit format outputs.In that case VLC will use the entire filename as the title, including the file extension. This is useful if you play music through the VLC Source and the songs do not have any metadata saved. If this option is enabled Tuna will remove file extensions from song titles (e.g.mp3.You can also choose the resolution that should be downloaded. This means that the art that is found might not be exact. This will use the album and artist of the currently playing song to search for matching album art. If you check this option Tuna will attempt to look for covers by querying Apple's iTunes servers.If you uncheck this checkbox Tuna will not download the cover of the currently playing song.Just remember it later when you add an image source for the cover. You can leave the default or change it via the "."-button to a different path if you want. This is the path to which Tuna saves the cover of the currently playing song.
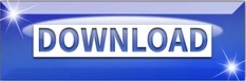

 0 kommentar(er)
0 kommentar(er)
